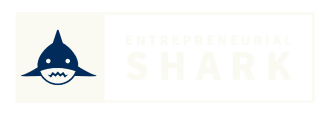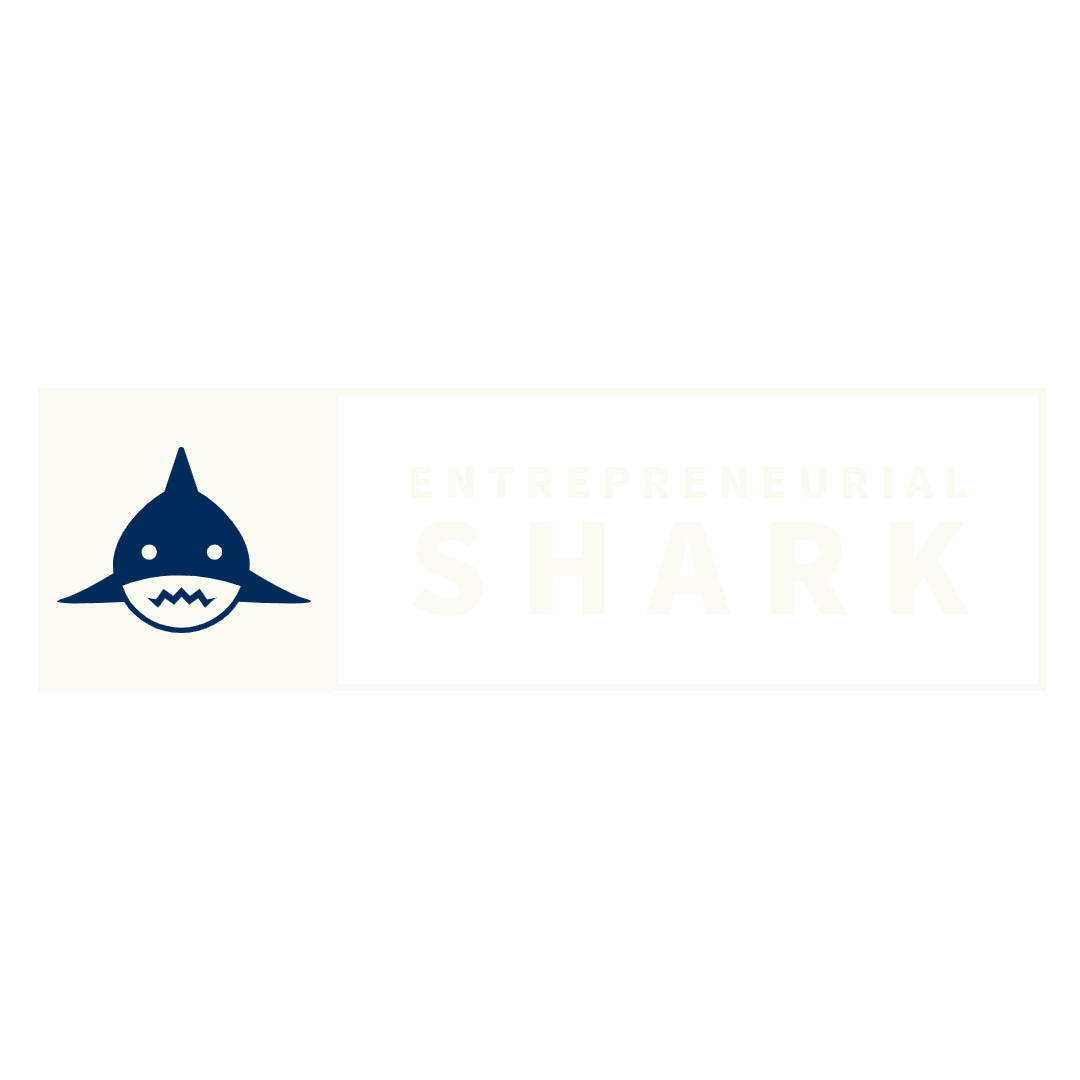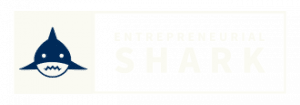in this article, we discuss how to install a network printer in windows. The vast majority of printers manufactured since the 2000s are Internet capable. They have adapted to the changes, becoming necessary products in the office or at home. But not everyone knows how to configure network printers to Windows PC. Then we will tell you how! Let’s start by telling you that the Windows operating system was created with the main intention of connecting to the network without restrictions.
That’s why Windows is much friendlier (and business-friendly) than some of the other operating systems. If you have a printer with network access, a modem, and a computer with Windows XP, 7, 8, and 10 operating systems, we will explain the steps to install a printer on the network quickly and easily. Before you begin, we recommend: If you want to add a Windows 10 network printer, you need to know its make, model, and IP address.
How To Install A Network Printer Windows XP

Let’s start by entering the system menu, let’s start. Select Control Panel and then click on the Printers and Faxes section. Click on add printer and click on Next in the window that opens. We select the local printer item connected to this computer. We intentionally left the box that says Automatically detect and install my printer blank. We click on create a new port.
In the Port Type row, select Standard TCP/IP from the drop-down menu. will open theAdd Printer Wizard, where you’ll need to add your printer’s IP address. When you click Next, Windows XP will search for the printer based on its IP address. Once the system warns you to click. In the Install the printer software window, click Windows Update. With which the system will download the drivers and accessories required by the printer online.
How To Set Up Network Printer Windows 7
Make sure both the printer and the network device you want to connect are turned on. Also check that network access is available. Enter the start menu and go to the right side, selecting devices and printers. Within this section to install a network printer in Windows 7; select add printer and click the icon to open the wizard. Two options will appear in the window, we select the option to connect a network, wireless or Bluetooth printer.
The system will recognize connected printers and display a list of available devices to install. Select the printer of your choice. In the next window, click on Install Drivers to download the plug-ins and drivers required by the printer. When connected to a home or office network, the system prompts for your name and password. Once the printer plug-ins are installed, a window should appear indicating that the process was successful. Also, a button to print a test page will appear. When the test is complete, click Finish.
How To Install A Network Printer In Windows 8
There are many similarities between Windows 7 and Windows 8 system management. Though they have different interfaces and revamped designs; what is notable is that the process has not been fully automated between releases. If you want to connect the network printer to Windows 8, follow these steps:
In principle, we need to access the control panel. For this, there are several options: you can place the cursor on the start symbol ( lower left corner of the screen ); then, right-click, where the admin menu will appear. Once inside the control panel, let’s try to enter the printer settings. To do this, go to the icon corresponding to printers and sounds, selecting View devices and printers.
Within this section, you can see the icon corresponding to each of the devices connected to your computer. The most common that will appear is a mouse, sound system, fax, etc. You have to go to the top of this view. By clicking on add a printer. Note that printers that the default Microsoft XPS Printer option is not real device. It is a software-based “dummy” printing option. When you get to this menu, all printers available to connect to the network should be visible. Select the printer of your choice. Then click Next.
If the printer is not listed: Since the device we need is not displayed, we must click on the section the printer I want is not listed. This option will take you to a list where you can download drivers for a variety of available printers. If your printer does not appear in this list, we recommend downloading the drivers from the manufacturer’s website. After selecting the appropriate add-on, click Windows Update and then Next.
When the plugins are installed, we proceed to define the printer name and leave the option not to share this printer selected. To confirm that your printer has been connected correctly, you just need to go back to the control panel. There, a green check symbol should appear next to the newly installed printer.
How To Install A Network Printer Windows 10

Let’s start by entering File Explorer; where, a quick access bar will open, in which we will proceed to copy the IP address of our printer and press search. The printer corresponding to the entered number will immediately appear. We go to the icon, right click and select Immediately, the system will search for updates and plug-ins necessary to install the printer. Again, let’s go to the Quick Access Toolbar and type the control panel.
In the menu, we select hardware and sound. The devices installed on your computer will appear immediately. We write the IP address of our printer in the search bar, right-click again, and then connect. We refresh the current window and enter to see devices and printers. Within the Printers section, equipment recently connected to the network should be displayed.
We right-click on the icon of the installed printer and click on the printer properties. All the relevant data of the printer will appear in the new window; as well as available card types, ports, security parameters, etc. Let’s click the print test page.
Read More: Instagram Is Testing Photo Albums, Because Nothing Is Sacred Anymore